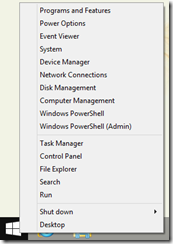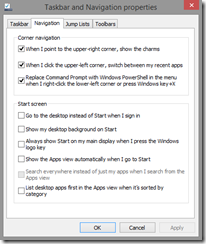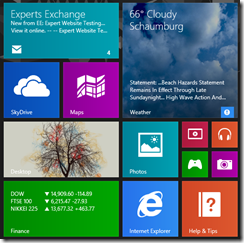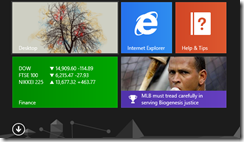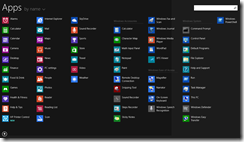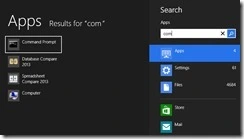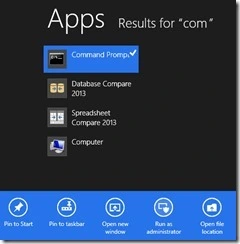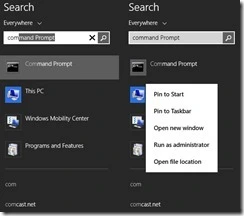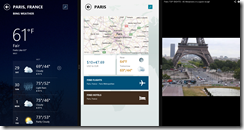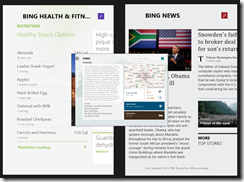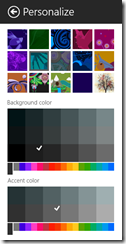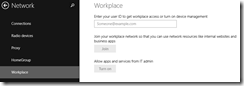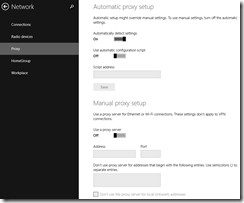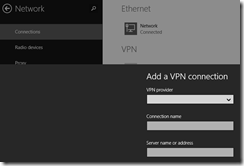Archive
Previewing the Windows 8.1 Preview
I found some time today to see what changed with the new Windows 8.1 Preview and took some quick notes that I thought I will post here just in case someone’s curious.
The Start Button
It is most definitely back and has taken its old place down at the left bottom corner in the desktop view. It responds however in the Windows 8 way, by bringing up the tiled Metro start screen interface.
In the start screen mode, you still have to grope down to the bottom left corner with your mouse (if you are using one) or use a hardware Windows button but it is certainly there. I haven’t tried this with a tablet or other touch device, though.
One thing I really liked was how you could right click on the Windows button in desktop mode and get a lot of really quick ways to get to different things. I am sure many of them will require you to be an Administrator on the machine but still very handy for things such as running PowerShell console as admin, accessing the Run box, launching Device Manager or Disk Management, Task Manager, Event Viewer etc. As an admin, the number of times I do those things makes it well worth the time saving.
There is an option to switch between Command Prompt and PowerShell on that popup menu. It is on this Navigation tab that has been added to the Taskbar properties dialog with a bunch of other new stuff. I would personally have preferred both but this is fine.
Oh by the way, right here is also the setting that allows you to boot directly to desktop mode. Not something I care much about but a lot of people seem to.
Tile resizing
Since it came to the Windows Phone 8, it was certain that the next upgrade of Windows would do this as well and right clicking or tapping and holding a tile now allows you to do one of four sizes – Large, Wide, Medium and Small. Not all apps may have tiles available in all sizes. A sample of each size is seen below.
All apps
The All apps charm has been replaced. You could right click on the start screen to bring up a charm in the menu at the bottom of the screen. Now you see a Customize option there instead that is used to customize tile positioning.
A new little arrow has been introduced at the bottom of the screen that brings up the All apps panorama now.
And there is a search box here that helps with filtering apps based on a search string.
Changes to Desktop Search
Type to search has changed. In Windows 8, when search text was typed in, it would bring up the complete app list in the larger pane on the left and start filtering for apps which match the search string. At the same time, it would present a bunch of apps in the smaller search pane that you could click on to search for the same string within that specific app.
Once you zeroed in on the app you wanted, if you wanted a context menu of actions you could invoke on it, you would right click as you always did in Windows and the menu would flow up from the bottom of the screen.
This has all changed and I am not sure I quite comprehend it but it looks like it went back to the way search used to happen within the "Start" dialog in Windows 7. You can still do Search based app filtering but that happens to through the other search interface as described above. Not sure why this separation was created.
The non-program results that you see above by the way are Bing Search suggested terms and clicking on one would bring up search results for that term in the Bing Search app.
Snap
The 3-app snap feature. You can put up to 3 apps snapped side to side. And they share the real estate equally. If you have a widescreen monitor, this really is very useful to work with.
With two apps, the snap feature now allows a 50-50 share of the screen real estate between apps which is a lot more useful than the small area in the corner one of the apps was reduced to with the older version. And then you can bring in a third up on top and decide which of the panes it will take over or place it in a pane of its own.
Each time you bring in an app as some are already tiled, as you hover over the next app, it will swivel a bit in one direction or the other depending on where your mouse is until you click in the direction it tilts to push it into the pane on that side.
Personalization
There is an additional personalization settings option that can be accessed from the Settings when accessed from the start screen view. For the really color-coordinated, there are a lot of color options to personalize the desktop pattern, background and accent colors.
Connectivity
Having run through the above, a lot of changes seem to have been made for convenience or familiarity or just providing more options. The large changes however seem to be made with making devices running Windows 8.1 really able to communicate with work networks.
A quick glimpse through the Network settings shows how VPN and proxy setup have been made important and easy to configure options.
I guess focus is largely on enabling people to connect their own personal devices of choice to work networks in a secure way and to enable administrators on work networks to still have control over the security of the network as a whole.
Since I am doing all this testing on a personal VM, I will not be trying to connect this to a work network but there are enhancements talked about including syncing work folders and being able to remotely wipe all business data off a user’s personal device. Surely there is more to the product under the cover than I could unveil in a two-hour fly-by and will take more exploration to discover but overall, it looks like a good middle ground for Windows 7 desktop lovers, touch screen users and people who like to get work done on their computers.