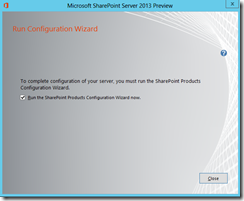Archive
Just another SharePoint VM–Part 4–Installing SharePoint 2013 Preview
To this point I have installed Windows Server 2012 and configured it (published in Part 1), setup the service accounts required by SQL Server and SharePoint (published in Part 2), installed SQL Server 2012 and configured it (published in Part 3) and now am ready to go ahead and install SharePoint 2013 Preview. What I have in terms of media is the .img file from Microsoft downloads which I will not be able to use in Oracle VM VirtualBox. So I went ahead and extracted the contents to a folder on my host machine that I shared with the virtual machine. Having done this, when I browse the contents of the folder, I see the following:
Though setup.exe immediately caught my eye, I paused to check if there was a prerequisite installer like in SharePoint 2010. Sure enough, there it was. I decided to run this first to ensure everything SharePoint 2013 required was in place. The followings is the list of items, the prerequisite installer professes to install. As you can see, the IIS role is one of the items on the list. This is why we did not have to add the IIS role during Windows Server 2012 configuration. Moved on by clicking "Next".
On the following screen is the EULA. Read and accepted the terms to move on:
At this point, the prerequisite installation starts and could take a few minutes to go through and install all items listed above. For items that are already installed or for items where later versions are already available on the target environment, the prerequisite installer is clever enough to take no action.
The installation of the web server role requires a restart. I went ahead and clicked on "Finish" to restart the VM.
Again, I have to mention here how fast the restart operation is for a server operating system compared to what I have been used to. Including update configurations resulting from pre-restart changes, it took just over a minute to get back to the login screen. Logged in again as the administrator and the prerequisite installer continued with the configuration of IIS role, installation of the Windows Server AppFabric, WIF and other items on the list.
Here’s the report after completion of all installations – except for those that were skipped intentionally, everything else installed correctly.
The installation report urges you to look at the following list of optional software prerequisites that you may want to install.
In order to figure out what makes this list of items optional (or what I will not be able to do without them), I decided to ignore these for now and clicked on "Finish" to exit the prerequisite installer. Restarted the VM for good measure to flush out any residual updates or configuration before moving on.
When the system restarted, I did a couple of things
1. Took a snapshot of the VM to this point that I can restore to in case something went wrong with the installation.
2. Logged in as the SP Setup account we created before – this is the account we want to use to install SharePoint.
Having dallied enough, it was now time to go on to the installation of SharePoint 2013 itself. So launched my shared location with the bits extract again and launched setup.exe this time.
After a short prep screen display, you are asked for the product key. Entered and selected "Continue".
Again, read and accepted the license terms
Next, we have the file location selection. There was no real reason to change any of these – so moved on by clicking on "Install Now".
Next the installation progress screen goes through and tracks the installation of the product. This takes a few minutes – especially during the finalization of installation – the overall process took about 5 minutes for me.
When done, this is what you see. Evidently, the easiest part of the installation so far was the actual installation of SharePoint products. Now for the tricky part – the configuration of SharePoint products. As you can see below, the installer checks the box that will launch the configuration wizard. If you want to go ahead and configure now, just click "Close". If not, you could uncheck the box and launch the Configuration Wizard later. I chose to run the wizard.
The Configuration Wizard runs and tells you to have certain things on hand to complete configuration. The name of the database server and the username and password for the farm account which we already created in a previous step – known as SP Service.
Next, the warning about the services that will need to be reset during configuration is shown. There is no way to escape this if I want to complete configuration so I select "Yes" to move on.
On the next screen, I choose to create a new server farm
On the following screen, specified the server name and the username and password of the farm account. The username should be entered in DOMAIN\username format – this is important. Did not change the database name here and clicked "Next" to proceed.
On the next screen, chose and confirmed a passphrase that will be used by all servers in the farm to secure configuration data. The passphrase needs to be 8 characters long, have uppercase and lowercase characters, numerals and special characters to meet complexity criteria.
Next, you get to specify the port on which the Central Administration application will be installed. I usually choose the year (version) of the product for this – makes it easy to remember. Also, the authentication provider can be selected here. I chose "NTLM".
Next, the configuration wizard shows a quick summary of the selections and settings made so far before configuration is applied. When you click "Next" here is when all of the real SharePoint setup is happening and you need this part to work well – ergo, fingers crossed.
Follow the progress very closely – it is important to know where and what fails here to be able to troubleshoot. Somewhat easier than reading logs later.
Some tense moments (about 5 minutes) and several shortened nails later
A little happy dance and then clicked on "Finish" to bring up the Central Administration application in a new browser window.
In past versions, after installation, there were a set of tasks added somewhere for the administrator to "go do" – such as "Servers on the farm", "Services on the Server" and so forth, to complete the configuration of the farm. SharePoint 2013 provides you a wizard.
Now I would have preferred to configure the farm myself but I wanted to see what the wizard would do. So I clicked on "Start the Wizard". On the next screen you get to manage the service applications you want to run on the server and the account using which to run them. It is recommended that a different account than the farm account be used. I specified a the "SP Services" account already created for this.
A slightly different message asking you to wait while changes are made. I like it for now (because it is shiny and new) although soon, I may not like it as much. It took quite a while here (over 12 minutes – likely due to the limited RAM allocation I could make… *sigh*)
When done, here’s where we end up as the next step in the wizard. Creating a site collection. I am in the habit of creating a site collection at the root of the server. Therefore, I go ahead and do that while applying the "Publishing Portal" template to the site – Why? No particular reason – happens to be the set of features I want to explore first.
Again, the already irksome "Sorry to keep you waiting" message for about 3 minutes and then
Clicked "Finish" and done. We end up on the familiar Central Administration view.
So how about that root site collection we created? Navigating to the root site brings up the following. Note – no fancy images, logos or web parts just a plain site with placeholders for content to come.
And a list of things to do for an Information Architect and a Visual Designer. Kind of different than earlier versions. But more on that later. For now, we have successfully installed and verified the SharePoint Server 2013 Preview.